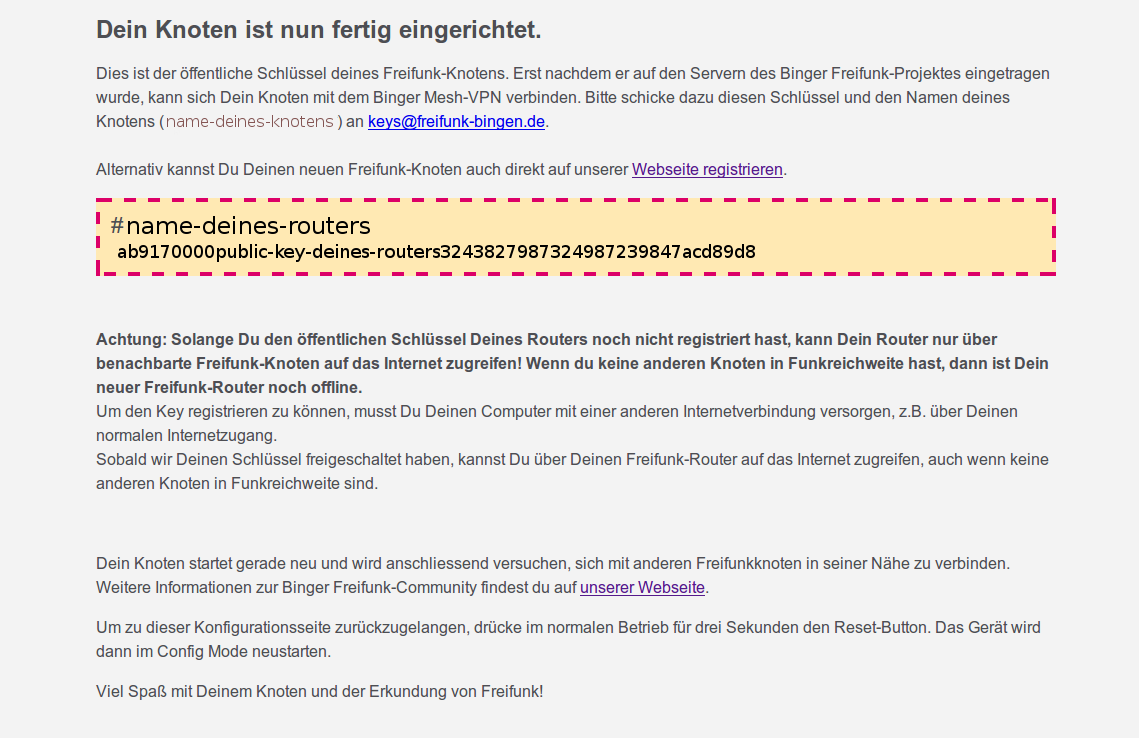Einen eigenen Freifunk-Router aufzusetzen ist nicht schwer und dauert ca. 10 Minuten. Wenn du Unterstützung oder lieber einen fertigen Router haben möchtest, kannst du dich hier im Forum melden oder du nutzt eine andere Kontaktmöglichkeit.
Voraussetzungen
Um einen Freifunk-Router aufzusetzen, benötigst du einen Computer mit Netzwerkanschluss und einen kompatiblen Router (siehe Punkt 1), der nur für Freifunk genutzt wird.
Während des Installationsvorgangs lässt du diese Seite am besten geöffnet, da du später kurzzeitig keine Internetverbindung haben wirst.
1. Router besorgen
Für einen Schnellstart empfehlen wir vom Hersteller D-Link das Modell DIR-505 (ca. 25€) oder von TP-Link das Modell TL-WR1043N v5 (ca. 35€). Du kannst uns gerne kontaktieren, oft haben verschiedene Modelle vorrätig und können sie zum Selbstkostenpreis weiterverkaufen.
Wenn du größere Installationen planst, einen höheren Ansturm auf deinen Knoten erwartest oder noch einen freien Router hast, findest du auf freifunk.net eine umfassende Liste von unterstützten Geräten mit technischen Daten.
2. Image herunterladen
"Gluon", die Freifunk-Firmware, ist das von Freifunk-Bingen modifizierte Betriebssystem für den Router. Für jedes Routermodell gibt es ein eigenes Image. Auf der Rückseite deines Routers findest du die Modellbezeichnung (Model) und ggf. Version (Ver). Auf https://wizard.freifunk-mwu.de/ findest du das passende Image.
Für den Router TP-Link TL-WR841N lautet das korrekte Image etwa "gluon-ffbin-x.y-tp-link-841n-nd-vz.bin (x.y = aktuelle Versionsnummer, z = Hardwareversion deines Routers).
Lade dir diese Datei z.B. auf deinen Desktop herunter. Nach der Installation wird sie nicht mehr benötigt.
Bei diesem Bild wäre die richtige Firmware gluon-ffbin-0.6-tp-link-tl-wr841n-nd-v9.bin
3. Standort auf der Karte bestimmen
Wenn du möchtest, dass dein Router auf unser Karte zu finden ist, klicke in dieser Karte auf den zukünftigen Standort des Routers. Wo du die Koordinaten einträgst erfährst du weiter unten.
4. Image installieren
[Diese Anleitung ist in erster Linie für Router von TP-Link geschrieben, willst du ein Gerät von Ubiquity flashen, schaue mal in diesen Forenthread.]
Nun kannst du das heruntergeladene Image auf deinem Router installieren. Schließe deinen Router an das Stromnetz an und verbinde ihn mit deinem Computer. Hierzu nimmst du das mitgelieferte Netzwerkkabel und steckst das eine Ende in deinen PC (falls du über ein Netzwerkkabel mit deinem jetzigen Router verbunden bist, ziehe es bis zum Abschluss der Installation heraus. Dadurch verlierst du in der Zeit die Internetverbindung!) und das andere Ende in einen der LAN-Ports des Routers (bei TP-Link meist gelb).
Wenn der Router eingeschaltet und hochgefahren ist, öffnest du ein neues Browserfenster (oder Tab) und gibst folgende Adresse ein:
Jetzt folgt der eigentlich Installationsprozess:
4.1 Anmelden
Melde dich mit den Standard-Logindaten an (bei TP-Link Benutzername admin Passwort ebenfalls admin) und wähle in der Navigationsleiste links ganz unten den Punkt "System tools" aus. Im Anschluss wählst du wieder in der Navigation "Firmware Upgrade" aus.
4.2 Firmware hochladen
Klicke auf der nun angezeigten Seite auf "Datei auswählen", navigiere zu der in Punkt 1 heruntergeladenen Image-Datei und bestätige den Dialog mit OK.
4.3 Installation starten
Klicke auf "Upgrade" und bestätige erneut mit "OK"
Der Vorgang dauert einen kurzen Moment, in dem du keinesfalls den Router vom Strom oder Netzwerk trennen solltest!
Am Ende der Installation erscheint die Meldung, dass der Router nun neu startet. Nach ca. 1-2 Minuten hat dein Router die neue Firmware gestartet und befindet sich im Konfigurationsmodus - das erkennst du am Blinken des Zahnrad-Lämpchens auf dem Gehäuse. Fahre nun mit dem nächsten Schritt fort.
5. Freifunk konfigurieren
Der Router ist nun nicht mehr unter der vorigen Adresse erreichbar sondern unter folgender:
5.1 Knotenname & Internet
Zunächst gibst du deinem neuen Knoten einen Namen, welcher später (sofern du möchtest) auf der Karte erscheint. Am besten Enthält der Name irgendeine Information über den Standort. Beachte, dass nur Buchstaben, Zahlen und "-" sowie "_" erlaubt sind, Leerzeichen sind nicht möglich.
Mit dem Häkchen bei "Mesh-VPN" erlaubst du deinem Router, über deinen Internet-Anschluss eine verschlüsselte Verbindung zu den Freifunk-Servern (Gateways) aufzubauen, die dann auch anderen zur Verfügung gestellt wird. Aufgrund der Gateways brauchst du dir keine Gedanken über eine mögliche Störerhaftung machen. Du solltest diese Funktion nur deaktivieren, wenn in deiner Nähe und Sendereichweite weitere Freifunk-Knoten verfügbar sind.
Mit der Bandbreiten-Begrenzung kannst du festlegen, wie viel deiner Internet-Geschwindigkeit du höchstens bereitstellen möchtest. Wir empfehlen mindestens 8.000 kbit/s für den Downstream und 1.000 kbit/s für den Upstream.
5.2 Karte & Kontakt
Wenn du möchtest, dass dein Router auf der (öffentlichen) Knoten-Karte angezeigt wird, aktiviere das Häkchen und Trage deine Koordinaten ein, die du unter Punkt 3 rausgesucht hast. Hier noch einmal deine Koordinaten:
Unter Kontakt kannst du eine beliebige Kontaktadresse (Email, Telefon, Twitter, Benutzername auf unserer Webseite, ...) angeben, die öffentlich auf der Karte angezeigt wird. So ermöglichst du z.B. anderen Nutzern dich zu kontaktieren. Diese Information ist allerdings nicht zwingend.
6. Abschluss
Wenn du das Nutzen deiner Internetverbindung (Mesh-VPN) nicht aktiviert hast, bist du nach einem Klick auf "Speichern & Neustarten" schon fertig. Der Router startet neu und sucht Knoten in Reichweite, mit denen er sich verbinden kann.
Die folgenden Schritte sind nur notwendig, wenn du im letzten Formular deine Internetverbindung freigegeben hast.
6.1 Öffentlichen Schlüssel registrieren (nur, wenn "Mesh-VPN" aktiviert)
Nachdem du gespeichert hast, startet dein Router neu. Du erhältst aber noch eine wichtige Information: der öffentliche Schlüssel deines neuen Knotens. Dieser muss von uns auf den Gateways freigeschaltet werden. Befolge einfach den Anweisungen auf der Seite und schicke uns den Schlüssel zu, wir tragen ihn so schnell es geht ein. Am besten verbindest du dich wieder mit deinem privaten Netz, lässt die Einrichtungsseite geöffnet und klickst auf den dort angezeigten Link, sobald du wieder eine Internetverbindung hast. Wenn wir den Schlüssel freigeschaltet haben, kann es aus technischen Gründen noch einmal bis zu 15 Minuten dauern, damit auch alle Gateways von diesem Schlüssel wissen, in dieser Zeit ist dein Knoten noch offline, falls kein anderer Knoten in der Nähe ist.
6.2 Router anschließen (nur, wenn "Mesh-VPN" aktiviert)
Damit dein Freifunk-Router deine Internetverbindung nutzen kann, musst du ihn jetzt mit deinem Internet-Router verbinden. Hierzu steckst du ein Netzwerkkabel am Freifunk-Router in den WAN-Port (bei TP-Link meist blau) und das andere Ende des Kabels in dein privates Netzwerk, also z.B. an einen freien Anschluss deines Internet-Routers oder in einem Switch etc.
Das war's!
Vielen Dank, dass du einen Freifunk-Bingen Knoten installiert hast!
Konfiguration später ändern
Nachdem der Router fertig installiert ist, kann die Konfigurationsseite nicht mehr über die http://192.168.1.1/ erreicht werden. Soll nachträglich etwas geändert werden (beispielsweise die verfügbare Bandbreite), muss der Router wieder per LAN Kabel über eine der LAN-Buchsen (bei TP-Link meist gelb) mit deinem Computer verbunden werden. Dann versetzt du den Router in den Konfigurationsmodus, indem du die Reset-Taste auf der Rückseite im laufenden Betrieb für 10 Sekunde gedrückt hältst. Nachdem der Router neu gestartet ist, kannst du ihn dann wieder unter der Adresse http://192.168.1.1 erreichen und konfigurieren. Nach einem Klick auf "Speichern & Neustarten" startet er wieder neu und muss, wenn "Mesh-VPN" aktiviert ist, wieder wie bei Punkt 6.2 beschrieben mit der WAN Buchse an deinen Internet-Router angeschlossen werden.